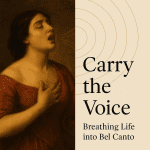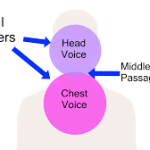Online Singing Lessons - Best Practices
To get the best out of your online singing lessons, we recommend optimising your setup and using the following settings.
Our standard set up uses:
Optimising Your Setup and Equipment
Please read the following instructions to fully optimise your setup for high quality online singing lessons.
How we can maximise the audio and video quality for your singing lessons? When you optimise your setup based on the information below, your online lessons will benefit hugely.
Ideally a fast computer is best for online teaching and I prefer to use Zoom for video and cleanfeed for audio.
However, if the above is not practical, as a second option you can use FaceTime on an iPhone/iPad and these optimisations will still help. If you run into issues and have not explored this list of optimisations, please come back and work through this as you troubleshoot.
The most important optimisations are:
- Ideally, use the fastest computer with the fastest processor you have available, or the fastest other device you have (e.g. iPad, iPhone etc.)
- Connect to your router via an ethernet cable
- If possible, make sure you have the fastest internet connection available from your broadband provider, ideally ‘fibre’ to the premisses.
- The faster your download and particularly your upload speeds are, the less latency/delay you will experience in your online singing lesson.
- Student and teacher should wear open back wired headphones
- Set a static IP and optimise your router’s quality of service settings (QoS)
- Try to reduce the number of people using your internet connection during your session to just you.
- During your lesson try to stop any of the following activities on your internet connect:
- Using the internet
- Streaming video or TV
- Using online cloud storage services like google drive, one drive, dropbox etc. Turn these off during your lesson.
- Try to reduce the number of applications running on your computer, iPad or iPhone, by closing them down.
- The fewer programmes you have running the faster your processing power to devote to your online singing lesson – the less delay you will experience.
- Some people find it better to have a designated login on their computer for lessons that only has Chrome and Zoom installed on it.
- Please email the PDF’s of your music, clearly labelled in advance of your lesson
- Trying to send music during the lesson will waste lesson time
Ethernet

An Ethernet connection may or may not provide a faster internet connection than WiFi, but it will provide a more stable flow of data.
Think of a WiFi signal like ripples on the surface of a pond. Your ripple can be affected by other ripples, absorbed by solid objects, etc. It may take time for such interference to be buffered and sorted by your router before your data continues on to the wired internet. An Ethernet connection is much more stable, immediate, and for what it is worth, secure.
You may need to purchase an USB, Apple or other adapter for your computer/iPhone/iPad to enable it to be connect via an ethernet cable to your broadband (internet) router.
If your device can accept an Ethernet cable, buy a cable and make it happen. This is the most important step you can take to better audio and video quality for your singing lessons.
Headphones
Any type of wired headphones will improve latency and the quality of online singing lessons. The best wired headphones to use are ‘open back headphones’, these allow the student/teacher to head both themselves and each other properly whilst singing and speaking.
Wireless headphones will always have a greater latency and therefore, cause a higher level of latency (more delay) in online lessons – losing audio and video quality.
Many of us who started teaching/working online in March got used to using Zoom with a speaker. This sometimes works well, but requires Zoom to use an echo cancellation algorithm. This is why one can’t talk over the other person, and we have come up with ways to communicate the desire to interject. If both parties wear open back headphones (literally the headphones allow sound from the room into your ears, which feels more natural), the teacher’s sound never reaches the student’s microphone. This breaks the loop that the echo cancellation algorithms listen for, improving the quality.
You can effect the same change by muting yourself while the other party is talking, and the increase in quality may surprise you. If you and your students can both get into the habit of using open back headphones, I would like to suggest that we can leave the zoom platform entirely, although is has improved with the new music settings there are better solutions.

Router Settings
While you are getting to know your router, consider modifying your router’s quality of service settings and assigning your device a static IP (Internet protocol) address. Quality of service (QoS) is a data priority scheme. At any given moment your router is deciding what data to send next. If you have many people working on the same home network, the QoS settings can have a huge impact on the quality of any given computer’s connection. Every router is different, so please start by googling “QoS settings [insert your internet service provider].” Generally speaking, you will access those router settings by typing 192.168.1.1 or 10.0.0.1 into an internet browser while on your home network. Use the username and password either from your service provider or sometimes found on a sticker attached to the router.
In order to assign QoS priority to your computer, you should first assign your computer a static IP address. An IP address is a series of numbers your router uses to identify a specific device on your network. The number of addresses for any one router is limited, so routers typically assign them dynamically as devices connect. Otherwise every device that ever connected to your home network would forever hold onto its address, and you might run out. If you know you want to be able to tell your router to always exhibit a specific behaviour towards a specific computer, it is best to switch the default dynamic address to a static one. That way you can simply refer to the IP address and know that the next time you plug that computer into your network, it will immediately receive the preferential behaviour from the router.
Both the IP address and the QoS settings are typically found under an “advanced” tab in your router configuration page. Unfortunately, every router is a little bit different, but once on the advanced tab look for the words “IP address distribution” or similar. Click through to the complete list and scroll to find your computer. You can confirm the IP address by going to the network page of your computer’s system preferences or control panel. Please note your computer will have a different IP address for the Ethernet connection and WiFi connection. They count as two separate devices. Select whichever connection you want to make static (or repeat for both), click edit, and tick the box to set it as a static IP address.
Once your IP address is static, go back to the advanced tab, find the QoS settings, and assign that static IP address to the highest possible priority. If you are unable to figure out how to do this with your router, take the time to ask a friend or call your internet service provider. This may be the single most beneficial change you make. Once you have figured it out, encourage your students to do the same.
Recommended Audio & Video Solutions
Assuming that all parties have decided to wear headphones, and again I would recommend wired, open back headphones over; ear buds, Bluetooth headphones of any kind, or closed back headphones.
I recommend using the Cleanfeed web app to transfer audio. If you plan to use Cleanfeed on an iPhone or iPad, note that you must have the most current version of the iOS installed and run it on Google Chrome (it will not work on Safari). Also, know that you can only join a Cleanfeed call with an iOS device. You must start the call on a non-iOS device.
Cleanfeed uses the Opus codec and allows for multi-directional audio up to 320kbps stereo and 256kbps mono. The interface is clean, the procedure for inviting people to join your calls clear, and the audio quality is like pulling wax from your ears.
Please set-up your free cleanfeed account ahead of your lesson.
Most of the controls are hidden from view, but available quickly if you want to change the bit rate of any given participant, raise or lower their volume, or mute them. You can preload audio files to play, and there is a multi-track recorder option (not true real-time). There is even an echo cancellation feature if one of your participants is not wearing headphones, but I personally think it degrades the audio quality below Zoom’s original sound setting – so better to use Zoom in this case.
Cleanfeed is slightly laggy, but since it is audio only, it is far less laggy than and an amazing improvement on Zoom. You can even watch each individual participants’ network latencies in real time.
There is a free version with a lower maximum bitrate and fewer features which I recommend in the first instance for online lessons. Cleanfeed works on any device that can run the chrome browser, including iPhones and iPads on the most recent version of the iOS.
Cleanfeed costs $22 per month for educators, if you would like the ability to record.
Combining Video & Audio
- Use Zoom for the video and mute the audio.
- Use Cleanfeed for audio, the Cleanfeed link will be sent with your lesson confirmation.
Conclusions
All of the information above will improve the quality of your online lessons, the quality of the connection on both ends will affect the levels of latency (delay).
I would like to thank Ian Howell, for his research and providing instruction and updates to how we operate singing studios online during the COVID19 pandemic.